TOP Thủ Thuật thiết kế AutoCAD Tuyển Tập #1
Nội dung liên quan tài liệu tự học Cad:
♦ Cách chuyển File ảnh .JPG sang lile CAD .DWG
♦ Cách chuyển File PDF sang lile CAD .DWG
♦ Bản quyền phần mềm ProgeCAD (Thụy Sỹ) cho doanh nghiệp
1. Mẹo Chọn Đối Tượng
- Bạn đang cần chọn một đối tượng nằm ở phía dưới một đối tượng khác, bạn làm như thế nào? có một cách rất đơn giản: khi chọn bạn nhấn thêm ctr, pick 1 lần nếu trúng rồi thì thôi, nếu chưa trúng thì pick thêm lần nữa nó sẽ chọn xoay vòng các đối tượng nằm tại 1 vị trí cho đến lúc đối tượng bạn chọn là thì bạn nhấn phím space (enter hoặc phải chuột).
- Bạn đang bật một lúc nhiều lựa chọn osnap, vì thế khi bạn di chuột đến gần đối tượng, thay vào bắt theo cách bạn mong muốn, AutoCAD lại chọn kiểu snap không đúng? bạn chỉ cần nhấn phím tab chức năng osnap sẽ thay đổi xoay vòng cho đến kiểu bạn muốn thì thôi.
2. Mẹo Khi Dùng Bo Fillet
Một số người khi dùng lệnh fillet, chủ yếu dùng để vát hai đối tượng vào nhau (radius=0). Nên khi đang fillet với một bán kính khác, họ muốn biến radius về 0 thì lại dùng tham số R rồi gõ vào 0. Khi muốn quay trở lại bán kính đang làm thì lại làm lại.Để khắc phục điều này, AutoCAD cho bạn chức năng giữ SHIFT, lệnh fillet sẽ mặc định radius=0, nhả ra thì bán kính fillet lại trở thành bình thường.
Lưu ý: Bản quyền CAD VĨNH VIỄN, tiết kiệm chi phí – Thay thế AutoCAD tốn kém
3. Mẹo Bắt Trung Điểm
Bạn muốn chỉ định một điểm là trung điểm của 2 điểm khác mà không có đối tượng nào để bắt midpoint? bạn sẽ vẽ một line đi qua 2 điểm đó và chọn midpoint, sau đó lại xóa line này đi?Không đến nỗi phức tạp như thế, khi bạn muốn xác định trung điểm, bạn chỉ cần nhập vào mtp hoặc m2p (middle between 2 point), ACAD sẽ hỏi bạn 2 điểm đầu mút, thế là bạn đã có điểm ở giữa.
4. Mẹo Mặt Cắt Hatch
Để mảng hatch, pline có width dày không che mất các thông tin hatch, dim. Hãy sử dụng lệnh TEXTTOFRONT, lệnh này đưa toàn bộ text và/hoặc dim lên trước các đối tượng khác. Lệnh này bắt đầu có từ ACAD2005.
5. Mẹo Tạo Block
- Nếu bạn muốn tạo một anonymous block (là block không có tên) trong bản vẽ bạn chỉ cần copy các đối tượng mà bạn muốn tạo block bằng cách dùng tổ hợp phím Ctr+C, sau đó dùng lệnh PasteBlock.
- Với block tạo bằng phương pháp này, bạn không cần phải quản lý block (thật ra là không quản lý được). Khi bạn xóa đối tượng này, ACAD tự động Purge các anonymous block ra khỏi block table sau mỗi lần mở file.
6. Tham Số Của Zoom
- Mặc định, tốc độ zoom trong AutoCAD là khá thấp, trong khi bà con nhà ta zoom nhiều hơn vẽ. Mà zoom chậm thì khó chịu. Cho nên dùng lệnh sau đây để tăng tốc tối đa (lệnh này không liên quan đến tăng tốc đồ họa của phần cứng nhỉ )
ZOOMFACTOR = 100
(100 là maximum rồi ) - Từ AutoCAD 2006 đến 2008 có thêm hiệu ứng, các bạn sẽ biết mình đang zoom từ đâu …. nhưng nếu không có tăng tốc đồ họa, zoom không mượt, hì hì, hiệu ứng này sẽ gây cảm giác khó chịu Vì vậy tốt hơn hết là tắt béng đi, trở lại AutoCAD cũ. Các bạn dùng lệnh sau:
VTOPTIONS
Tắt bỏ hết 2 dòng option ở trên và ok là xong.
7. Cách ghi chỉ Số Trên Và Chỉ Số Dưới Dung Sai
– Muốn đánh Text trong Autocad mà có mũ trên hoặc dưới thì dùng lệnh gì?
Ví dụ H2SO4
⇒ Lệnh MTEXT.
- Bạn muốn dùng để viết chữ trên đầu, bạn cho ký tự mũ (^) vào cuối.
- Bạn muốn dùng để viết chữ dưới chân, bạn cho ký tự mũ (^) vào đầu đoạn.
- Sau đó tô xanh đoạn mà bạn muốn viết kèm cả ký tự mũ, rồi nhấn vào phím a/b trên thanh công cụ mtext
8. Cách Để Đo Góc Lớn Hơn 180 Độ?
– Vẫn dùng lệnh DIMANGULAR như bình thường, chỉ hơi khác một chút là các bạn đừng chọn góc giữa 2 line mà bạn chọn chức năng đo góc của Arc hay góc giữa 3 điểm là được.
– Ví dụ:
Command: dimangular (enter)
Select arc, circle, line, or <specify vertex>: (enter – đồng nghĩa với chọn mục specify vertex tức là chỉ định 3 đỉnh)
Specify angle vertex: (pick vào điểm 1 – điểm gốc)
Specify first angle endpoint: (chọn vào điểm 2 – nằm trên một cạnh của góc)
Specify second angle endpoint: (chọn vào điểm 3 – nằm trên cạnh còn lại của góc)
Specify dimension arc line location or [Mtext/Text/Angle]: (chọn vào điểm 4 – điểm mà đường dim sẽ đi qua)
Dimension text = 231 (ví dụ thế)
9. Lấy Lại Cửa Sổ Dòng Lệnh Command Trong ACAD
⇒ CTRL + 9
10. Làm Mới Lại Bản Vẽ Bằng Lệnh Regen
Dùng để cập nhật các thiết lập về đường nét hoặc hiển thị, chẳng hạn khi ta đã đặt display resolution là 2000 thay cho 100 trước đó, đường tròn và các nét cong sẽ mượt mà hơn nhưng nhìn trên bản vẽ mà ta vẫn thấy không có thay đổi gì thì ta dùng lệnh Regen, sau lệnh này ta sẽ thấy những thay đổi hiện rõ ràng.
11. Cách load add LISP vào trong CAD
- Đánh lệnh : ap
- Chọn file để load, các file đó là lsp, dvb, arx, vlx, dbx, fas
- Chú ý: riêng với file: mở file lsp thấy trong dòng lệnh nào có chữ defun c: thì chữ sau defun c: chính là lệnh tắt sử dụng của ứng dụng.
– Cách 2: Tools\Auto Lisp\ load applications Sau đó tìm đến file auto lisp để load
– Cách Để Load Lisp Vào Sử Dụng trong CAD
- (-) thay cho việc gõ phím Enter 1 lần
- bạn gõ AP (-), nó sẽ hiện lên 1 cái bảng, tìm đường dẫn tới 2 file lisp ở trên, tick vào load là có thể sử dụng được rùi
- để ko phải load lại lisp mỗi lần khởi động cad thì tick vào contents (có icon là hình cái cặp), nó sẽ xổ ra 1 cái bảng, tick vào add rùi tìm đường dẫn tới các file lisp là ok.
Xem thêm tài liệu tự học CAD:
TOP Thủ Thuật AutoCAD Tuyển Tập #2
TOP Thủ Thuật AutoCAD Tuyển Tập #3
Tài liệu tự học CAD

Nội dung có thể bạn đang quan tâm:
Công ty bạn cần phần mềm thiết kế CAD 2D bản quyền (license) sử dụng VĨNH VIỄN với chi phí thấp, chỉ bằng 1 phần nhỏ so với mua thuê bao của AutoCAD. Thì tham khảo thêm phần mềm progeCAD, của hãng progeSOFT từ Thụy Sĩ (Châu Âu)
Tính năng của progeCAD được so sánh tương đương với AutoCAD bản full, và làm việc chung với file của AutoCAD dưới định dạng file tiêu chuẩn DWG/DXF. Vì thế ProgeCAD được rất nhiều công ty lựa chọn sử dụng như: HYUNDAI, KOBE, FUJITA, MITSUBISHI, MISUMI, DEEP C Industrial Zones, SEI Electronic, AA CORPORATION, VPIC, GPMI, MUTO, TOTO, JOHNSON, KURIHARA, WANEK…
- Bạn có thể download ProgeCAD: https://4ctech.vn/download-progecad-professional/
- List khách hàng đã và đang sử dụng ProgeCAD: https://progecadvn.com/khach-hang/
TOP phần mềm thiết kế CAD bản quyền vĩnh viễn, giá rẻ… để thay thế AutoCAD thuê bao tốn kém. https://4ctech.vn/ban-quyen-autocad-vinh-vien/
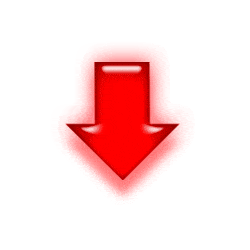
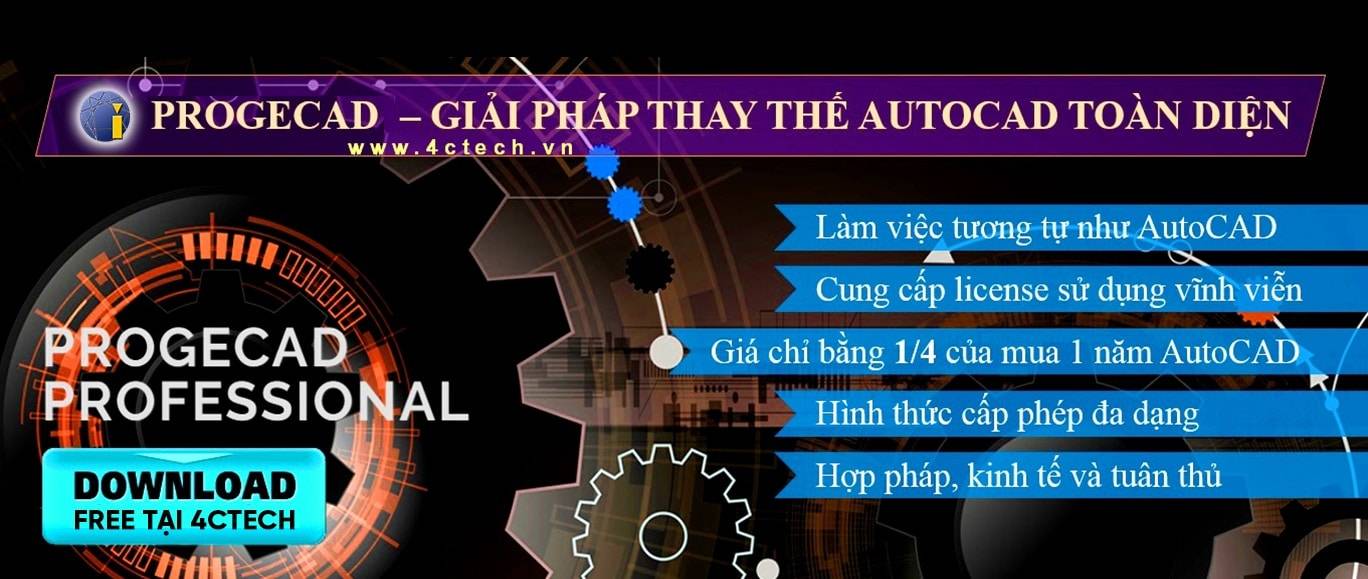
Bản quyền thuộc về © Copyright progecadvn
PROGECAD – GIẢI PHÁP CAD 2D/3D THAY THẾ AUTOCAD TOÀN DIỆN
ProgeCAD là phần mềm của hãng progeSOFT có xuất xứ từ Thụy Sĩ
Và 4CTECH là đại diện hãng, phân phối progeCAD độc quyền tại Việt Nam.
Ưu điểm nổi bật mà hàng trăm Công ty (ENSHU, SEI, KOBE, FUJIKIN…) đã và đang sử dụng để thay thế cho AutoCAD:
- Mua 1 lần và sử dụng vĩnh viễn với chi phí cực thấp
- Giao diện, tính năng và cách sử dụng tương tự như AutoCAD
- Tương thích và làm việc chung với AutoCAD dưới định dạng file tiêu chuẩn DWG
- Không lo phần mềm mềm hết hạn và không phải lo khoản ngân sách hàng năm
- Không phải Active lại nhiều lần, chỉ cần cài 1 lần duy nhất và update là tự động.
- Hình thức cấp phép đa dạng, giúp doanh nghiệp có nhiều lựa chọn phù hợp
- Đặc biệt chỉ có duy nhất progeCAD có cung cấp dạng license không giới hạn số lượng người sử dụng trong cùng một công ty.
Xem thêm các nội dung về progeCAD:
Hoặc gửi email tới info@progecadvn.com để được hỗ trợ nhanh nhất.













